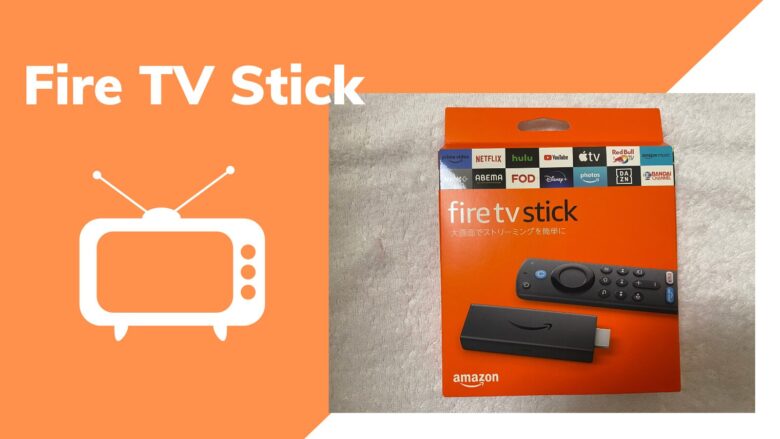インターネット接続ができない一昔前のテレビでも、映画やYouTubeなどのストリーミングコンテンツを楽しめる方法を紹介します。
それは「Fire TV Stick」です。
Fire TV StickはAmazonが展開しているテレビ向け映像出力デバイスです。
Fire TV Stickは、Wi-Fi環境とHDMI端子付きのテレビやモニターがあれば、簡単な設定を行うだけで、映画やYouTubeなどの様々なストリーミングコンテンツが手軽に楽しむことができます。
我が家でも、約10年前のテレビに「Fire TV Stick」を接続することで、映画やYouTubeなどを楽しむことができるようになりました。
- ネット機能がないテレビで動画を楽しみたい方
- ストリーミングコンテンツを手軽に楽しみたい方
- 費用を抑えてエンタメを楽しみたい方
Fire TV Stickの基本情報

Fire TV Stickは購入時の本体代金だけで、月額利用料は発生しません。
YouTubeなど無料の動画配信サービスのみを利用する場合は追加費用は一切かかりません。
既にAmazon Primeに加入していれば、追加料金なしでAmazon Prime Video(プライムビデオ)で映画、アニメ、バラエティなどの動画コンテンツを見放題で楽しむことができます。
料金が必要になるのは、Netflixなどの月額利用料が設定されている配信サービスを利用する場合になります。
Alexa対応の音声認識リモコンを使用して簡単にコンテンツを検索することもできます。
Fire TV Stickは手軽にストリーミング配信を楽しみたい方に向いています。
テレビのエンタメを手軽にアップグレードしたい方におすすめです。
Fire TV Stick の同梱物

- Fire TV Stick本機
- Alexa対応音声認識リモコン
- HDMI延長ケーブル
- USB電源ケーブル
- 電源アダプタ
- 単4電池(2本)
Fire TV Stickでできることは?
Fire TV Stickは動画配信サービスの視聴を含め、他にも色々とできることがあります。
ストリーミングサービスの視聴が可能
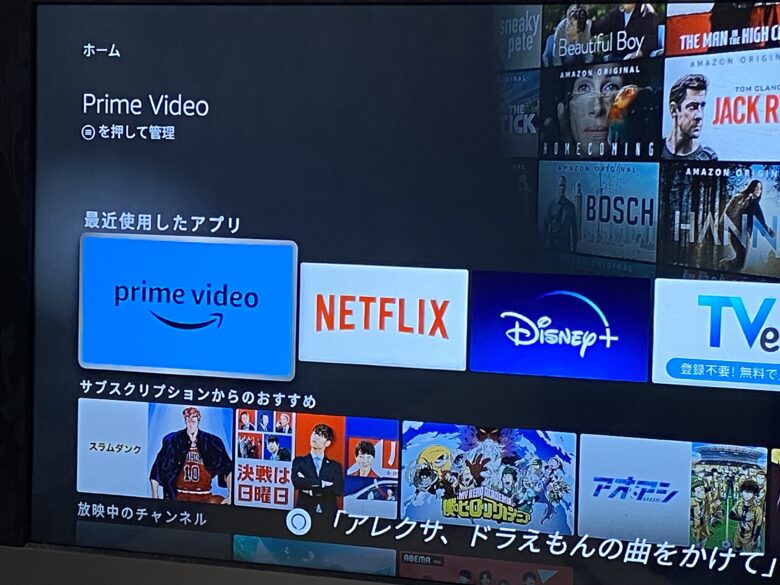
Fire TV StickはAmazon Prime Videoの他に、ストアからアプリをダウンロードすればNetflix、Hulu、Disney+、U-NEXT、ABEMA、TVer、YouTubeなどさまさまな動画配信サービスから映画、ドラマ、アニメ、バラエティ、テレビ番組などのコンテンツを楽しむことができます。
また、Amazon music、Spotifyなどの音楽配信サービスで音楽も楽しむことができます。
利用料金が設定されているストリーミングサービスもあるので、視聴前に確認が必要です。
ブラウジングでネット閲覧が可能
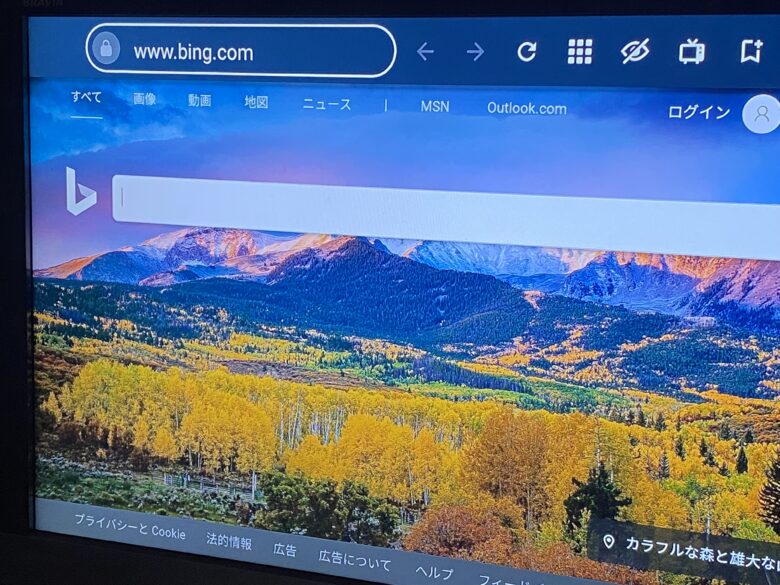
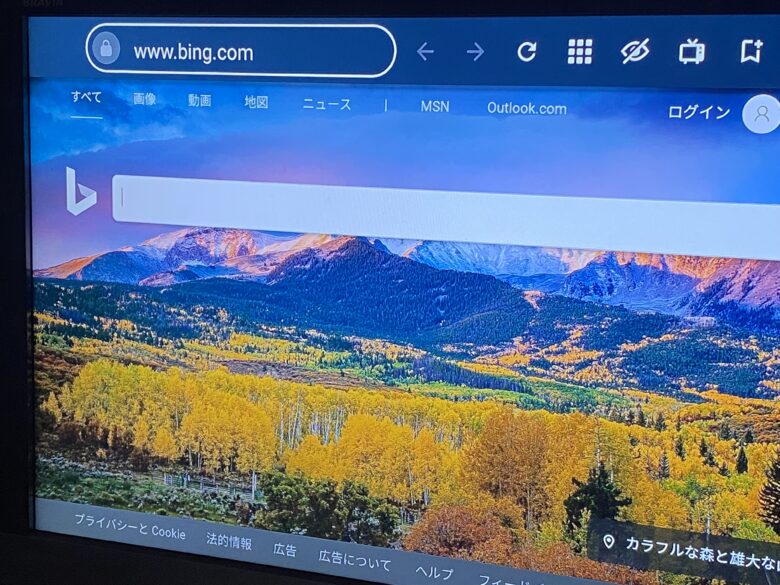
Fire TV Stickはブラウザアプリの「Silk ブラウザ」をインストールすることで、ウェブサイトを閲覧することができます。
ストリーミングの他にもインターネットを活用してネットサーフィンをすることもできます。
Bluetoothでキーボードも接続可能なので、文字入力も楽になります。
ゲームで遊ぶことが可能


Fire TV Stickには、さまざまなジャンルのゲームが用意されており、中にはリモコンだけで楽しめるものもあります。
また、本格的なゲームプレイを求める場合は、Xbox、PS4、PS5などのゲームコントローラーも接続可能なので、より充実したゲーム体験が楽しめます。
すべてのボタン操作が完全に対応しているわけではないため、注意してください。
スマホなどのミラーリングが可能
Fire TV StickはMiracastテクノロジーに対応しており、対応するAndroidデバイスやWindows PCから画面をミラーリングすることができます。ミラーリングを有効にするには、送信元デバイスの設定メニューでスクリーンミラーリングを有効にし、Fire TV Stickを検出して接続します。
ただし、Apple製品(iPhoneなど)はミラーリングが直接サポートされていないため、専用アプリ「AirReceiver(305円)」または「AirScreen(基本無料)」をインストールする必要があります。
特に理由がなければ、基本無料で利用できる「AirScreen」をおすすめします。
音声で簡単検索が可能


Alexa対応の音声認識リモコンが同梱されており、これにより文字入力の手間を省くことができるので、音声でコンテンツを検索したり操作したりすることができて非常に便利です。
旅行先や出張先でも利用可能
Fire TV Stickはコンパクトで軽量なデバイスなので、簡単に旅行先や出張先に持ち運びでき、家で視聴していたコンテンツを続きから楽しむこともできます。
ただし、利用先のテレビにはHDMI端子が搭載されており、Wi-Fi環境が整っていることが必要です。
Wi-Fi環境がない場合には、テザリング機能でインターネット接続も可能です。
Fire TV Stickのセットアップ手順
Fire TV Stickのセットアップの手順はいたって簡単です。
- Step1(リモコンに電池をセット)
音声認識リモコンの背面のフタを外し、同梱の電池をセットします。
- Step2(fire tv stic の接続)
電源ケーブルをFire TV Stickと電源アダプタに接続し、Fire TV StickをテレビのHDMI端子に差し込みます。
電源アダプタをコンセントに差して電源を供給します。
HDMI端子にFire TV Stickが直接差せない場合は、付属の延長ケーブルを利用します。
- Step3(テレビの入力切替)
テレビの電源を入れ、Fire TV Stickを差し込んだHDMIに入力を切り替えます。
- Step4(初期セットアップ開始)
テレビ画面に「Fire TV」のロゴが表示されたら、初期セットアップが開始されます。
初期セットアップは画面の案内に従い、リモコンのペアリング、言語設定、Wi-Fi設定、Amazonアカウント設定を行っていきます。
- Step5(Wi-Fi設定)
ご利用のWi-Fiネットワークを選択し、パスワードを入力して、Fire TV Stickをインターネットに接続します。
Wi-Fi接続が完了すると、Fire TV Stick本体のアップデートが自動で更新が行われます。
- Step6 (Amazonアカウント設定)
Amazonアカウントにサインインをします。アカウントをお持ち方は既存のアカウントでサイン、Amazonを初めて利用される方は新規でアカウントを作成します。
- Step7 (リモコンの音量の設定)
音楽が流れるので音声認識リモコンの
音量アップ・ダウンボタンで音量が変わるか確認します。
ここでは、サウンドバーなどの機器のコントロールも設定できます。
- Step8(アプリのダウンロード)
おすすめのアプリを案内してくれるので、利用したいアプリを選択すると、まとめてダウンロードしてくれます。
後からでも個別にアプリをダウンロードはできます。
- Step9(機能制限な設定)
お子様などがいる場合は、必要に応じて機能制限の設定ができます。
これらのステップを完了すると、Fire TV Stickが正常にセットアップされ、エンターテイメントを楽しむ準備が整います。
設定が完了したら、Amazon Prime Video、Netflix、Huluなどのアプリを利用してストリーミングコンテンツを楽しんだり、Alexaを使って音声コマンドを活用したりすることができます。
Fire TV シリーズの比較
Fire TVシリーズは、それぞれ異なる特徴のモデルをラインナップしているので、視聴スタイルに合ったモデルを選択することをおすすめします。
| Fire TV ラインナップ | |||
|---|---|---|---|
| 項目 | Fire TV Stick  | Fire TV Stick 4K Max  | Fire TV Cube  |
| プロセッサ | クアッドコア 1.7GHz | クアッドコア 2.0GHz | オクタコア 4 x 2.2GHz + 4 x 2.0GHz |
| GPU | 650MHz | 850MHz | 800MHz |
| メモリ | 1GB | 2GB | 2GB |
| ストレージ | 8GB | 16GB | 16GB |
| 解像度 | FULL HD | 4K Ultra HD | 4K Ultra HD |
| 映像 | HDR, HDR 10, HDR 10+, HLG | Dolby Vision, HDR, HDR 10, HDR 10+, HLG | Dolby Vision, HDR, HDR 10, HDR 10+, HLG |
| オーディオ | Dolby Atmos | Dolby Atmos | Dolby Atmos |
| Wi-Fi | Wi-Fi 5 | Wi-Fi 6E | Wi-Fi 6 |
| サイズ | 86 mm x 30 mm x 13 mm | 99 mm x 30 mm x14 mm | 86 mm x 86 mm x 77 mm |
| 重量 | 32.0g | 43.5g | 513g |
Fier TV Stick
Fire TV Stickは手軽にエンタメを楽しむことができるリーズナブルな価格のデバイスです。
多彩なストリーミングサービスへのアクセスが可能であり、予算を抑えたい方やテレビのエンタメを手軽にアップグレードしたい方におすすめです。
Fire TV Stick 4K Max
Fire TV Stick 4K Maxは、4K Ultra HD解像度とDolby Visionに対応しており、高画質な映像体験を求める方や最新のテレビやサウンドシステムを所有している方に最適です。
高画質なコンテンツを満喫したい方やホームシアターシステムの一部として活用したい方におすすめです。
もし、お使いのテレビやモニターが4K Ultra HDに対応していない場合、4K高解像度を最大限に活用できないため、「Fire TV Stick」のご利用をおすすめします。
Fire TV Cube
Fire TV Cubeは4K Ultra HD解像度とDolby Visionの対応はもちろんこと、Alexaによるハンズフリー操作が可能なデバイスで、リモコンを使わずに音声でコントロールできます。
これにより、よりスマートホーム体験を求める方や便利さを重視する方に最適です。
Alexaとの連携に興味がある方やスマートホームデバイスを統合したい方におすすめです。
同様に、「Fire TV Stick 4K Max」も、お使いのテレビやモニターが4K Ultra HDに対応していない場合、4K高解像度を最大限に活用することができません。
各々のFire TVデバイスは、手軽にお好みのストリーミングコンテンツ、映画、テレビ番組、音楽を楽しむことができるので、ご自身のニーズや予算に合わせて選ぶことがおすすめです。
まとめ
この記事では「Fire TV Stick」について、ご紹介しました。
特に4Kなどの高画質が必要でない方には、リーズナブルな価格と十分な高画質のFULL HDのバランスから、コストパフォーマンスが良いため、Fire TV Stickはおすすめです。
Fire TV Stickは、手軽にエンターテイメントをテレビで楽しむことができて、コンパクトで音声認識もサポートしているので使いやすく、さまざまなストリーミングコンテンツにアクセスできます。
さらに、持ち運びもラクチンなので、旅行や出張先でも楽しめて、Fire TV Stickで新しいエンターテイメントの可能性を広げるのも良いでしょう。
ぜひご検討をしてはいかがですか。
最後まで読んで頂きありがとうございました。
本記事は個人の感想に基づいています。製品の仕様や価格は変更される可能性がありますので、最新の情報は公式サイト等でご確認ください。